| T O P I C R E V I E W |
| Joan Ferrer |
Posted - 06 Jul 2012 : 16:47:36
Hará ya casi un par de años redacté un artículo titulado "Un panel de control digital para todo tipo de centrales" que lo podeis encontrar en el apartado "Club" Rincon del socio / Alrededor del modelismo.
Desde entonces, el mercado de accesorios se ha incrementado con nuevos productos que nos proporcionan más control en un tablero óptico construido artesanalmente.
Estoy preparando dos artículos (que iré colgando paulatinamente), el primero será para la central ECoS que con motivo de su última actualización la 3.5.0 y a través del nuevo módulo ECoSDetector Extensión 50095 ya podemos realizar tableros de control y el segundo artículo para la central Intellibox II que junto con el módulo Switch-Control 63400 podemos hacer otro tanto.
Debereis tener un poco de paciencia puesto que la confección de estos artículos comporta hacer toda una serie de pruebas reales, pero estoy seguro que cuando los tengais a la vista van a ser de vuestro interés.
Hasta entonces saludos de Joan Ferrer |
| 15 L A T E S T R E P L I E S (Newest First) |
| LonginosJJCB |
Posted - 31 Jul 2013 : 07:52:17
quote:
Originally posted by Joan Ferrer
Hola Longinos:
la posibilidad de poner LEDs de las señales en el tablero si que la tienes, sólo debes conectarlos en los mismos contactos del decodificador, es decir, como si doblaras una señal, la única diferencia sería que unos LEDs están en el poste junto a la vía y los otros están en el tablero de control (no te olvides de colocar la resistencia en serie en cada LED del tablero, los LEDs de las señales del poste ya suelen llevarlo incorporado).
En cambio lo de poner un interruptor en el panel para poder cambiar el semáforo no se puede hacer con el CON-DCC-184 puesto que este decodificador no tiene contactos para poder conectar un interruptor externo; los semáforos conectados a este decodificador sólo se pueden cambiar a través del teclado de la central o bien desde WinDigiped en el caso de usar dicho programa.
En cuanto al parpadeo de uno de los LEDs seguramente es debido al retorno del bobinado del desvio; la idea de poner los diodos 1N4004 es correcta.
Espero que mi respuesta te haya servido de ayuda, sin más
Saludos de Joan Ferrer
Gracias Joan, me son de gran ayuda tus comentarios. Este fin de semana he realizado lo que me has comentado, leds para los semaforos como uno doble, y he puesto un diodo y desaparece el parpadeo.
Saludos,
José.
Blog nueva maqueta: http://treneslonginos.blogspot.com.es
Mis videos: http://www.youtube.com/user/Longinosjjcb
· H0 / 2 Carriles /Intellibox II / Lissy / PC W7 · |
| Joan Ferrer |
Posted - 31 Jul 2013 : 00:56:29
Hola Longinos:
la posibilidad de poner LEDs de las señales en el tablero si que la tienes, sólo debes conectarlos en los mismos contactos del decodificador, es decir, como si doblaras una señal, la única diferencia sería que unos LEDs están en el poste junto a la vía y los otros están en el tablero de control (no te olvides de colocar la resistencia en serie en cada LED del tablero, los LEDs de las señales del poste ya suelen llevarlo incorporado).
En cambio lo de poner un interruptor en el panel para poder cambiar el semáforo no se puede hacer con el CON-DCC-184 puesto que este decodificador no tiene contactos para poder conectar un interruptor externo; los semáforos conectados a este decodificador sólo se pueden cambiar a través del teclado de la central o bien desde WinDigiped en el caso de usar dicho programa.
En cuanto al parpadeo de uno de los LEDs seguramente es debido al retorno del bobinado del desvio; la idea de poner los diodos 1N4004 es correcta.
Espero que mi respuesta te haya servido de ayuda, sin más
Saludos de Joan Ferrer |
| Joan Ferrer |
Posted - 31 Jul 2013 : 00:07:23
Hola esbojo:
tu escrito refleja exactamente la intención que doy al publicar mis artículos, por tanto no hace falta añadir más comentarios.
Sólo me queda agradecer tu apoyo, gracias.
Saludos de Joan Ferrer
|
| LonginosJJCB |
Posted - 27 Jul 2013 : 23:50:50
Tengo otra pregunta que realizarte Joan,
He realizado unas pruebas para el panel de control, y al pulsar el pulsador, cambia correctamente el desvio y enciende el led correcto, pero el otro led se queda parpadeando.
He comprobado con el multimetro que tiene una pequeña corriente residual.
¿Deberia añadir unos diodos rectificadores 1N4004 segun en la posicion que he realizado sobre tu grafico?
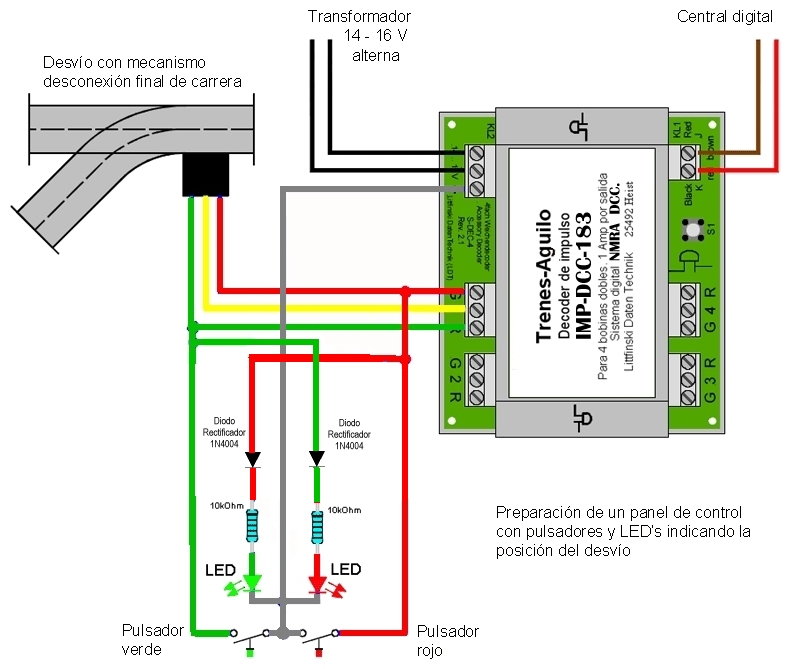
Saludos,
José.
Blog nueva maqueta: http://treneslonginos.blogspot.com.es
Mis videos: http://www.youtube.com/user/Longinosjjcb
· H0 / 2 Carriles /Intellibox II / Lissy / PC W7 · |
| LonginosJJCB |
Posted - 27 Jul 2013 : 08:44:27
quote:
Originally posted by Joan Ferrer
Hola Longinos:
A la pregunta que me haces referente si con un CON-DCC-184 se pueden colocar pulsadores como en el IMP-DCC-183 te diré que no se puede debido a que no lleva una masa virtual como el 183 que permite conectar el negativo de los pulsadores.
En cuanto a la segunda pregunta tengo que decirte que el módulo 63400 sólo tiene entradas de pulsador y salidas de bombillas, éste servía para hacer un tablero artesanal tal como expliqué en el artículo (este módulo se ha dejado de fabricar, por tanto si se quiere construir un tablero habrá que hacerlo con módulos del Track-Control.
El módulo 63320 que haces referencia sirve para detectar el paso del tren en tramos de vía de contacto pero no detecta la dirección de la locomotora; eso lo hace el Lissy o el Marco.
Espero haberte sacado de dudas.
Saludos de Joan Ferrer
Buenos dias Joan,
Acabo de leer tu respuesta ahora, y me has dejado ya algunos temas claros, pero por ejemplo lo que busco con el CON-DCC-184, es que cuando el semaforo este rojo, poder poner un led de color rojo en el panel y asi tambien para verde, etc... y al igual que si pulso un interruptor en el panel cambie el semaforo. ¿Es posible esto combinandolo con el CON-DCC-184?
Saludos,
José.
Blog nueva maqueta: http://treneslonginos.blogspot.com.es
Mis videos: http://www.youtube.com/user/Longinosjjcb
· H0 / 2 Carriles /Intellibox II / Lissy / PC W7 · |
| esbojo@wanadoo.es |
Posted - 25 Jul 2013 : 10:56:20
Hola "astato". Comentario por mi parte sin ánimo de molestar. Según mi entender el Sr. Joan Ferrer publica estos artículos para todos los usuarios y no solo para neófitos, solo faltaría, si el artículo no es de tú interés no lo leas pasa a otro y listo. Si el articulo te interesa, en todo caso lo que tendrías que hacer es leértelo detenidamente y abreviarlo tú con lo que te pueda interesar, si tienes dudas tienes la posibilidad de preguntar (creo que este señor tiene la paciencia de contestar las veces que sea). De esta manera los demás podemos disponer de la máxima información posible para ir ampliando nuestros conocimientos.
Con estos comentarios creo que lo único que vamos a lograr es que estos artículos desarrollados por gente con amplios conocimientos como Joan Ferrer, Francesc Gual y algunos más se les quiten las ganas de gastar su tiempo escribiendo estos artículos para que nosotros podamos ir ampliando nuestros conocimientos y facilitándonos el aprendizaje sobre estos y otros temas.
Como indicaba al principio mi comentario intenta no molestar a nadie pero me parece injusto y de mal gusto que los autores de estos artículos como en este caso Joan pueda encontrarse este tipo de respuestas (a mi al menos me quitaría las ganas de seguir escribiendo para los demás).
Gracias Joan, gracias Francesc y gracias a todos los que publicáis temas de este tipo porque al menos en mi caso hacéis que vaya ampliando mis conocimientos y me ayudéis a encontrar soluciones a los problemas que van surgiendo.
Saludos a todos.
Intellibox IR
Windigipet 2012
20H45 Retro-S88n-2c
CON-DCC-184
Lenz 150 LS
Vía Fleischmann |
| astato |
Posted - 24 Jul 2013 : 23:04:19
Hola Joan. Con mi mejor de mis intenciones......Tu te crees que eso es información para un neófito ?. Que intenta enterarse de algo que desconoce ?. Yo, que no soy profano en la materia, al ver la extensión de tu mensaje, he pasado directamente al final para contestarte.
Aplaudo tu trabajo, pero.....NO ME LO HE LEIDO. Sólo el primerr párrafo. Antes de pasar al segundo me he revisado su extensión.
UFFFFFFF. Vaya rollo (eso me ha parecido). No he querido continuar.
Deberías de haberlo abreviado. Y........ Al grano.
Saludos.
Intellibox IR |
| Joan Ferrer |
Posted - 23 Jul 2013 : 20:38:09
Hola Longinos:
A la pregunta que me haces referente si con un CON-DCC-184 se pueden colocar pulsadores como en el IMP-DCC-183 te diré que no se puede debido a que no lleva una masa virtual como el 183 que permite conectar el negativo de los pulsadores.
En cuanto a la segunda pregunta tengo que decirte que el módulo 63400 sólo tiene entradas de pulsador y salidas de bombillas, éste servía para hacer un tablero artesanal tal como expliqué en el artículo (este módulo se ha dejado de fabricar, por tanto si se quiere construir un tablero habrá que hacerlo con módulos del Track-Control.
El módulo 63320 que haces referencia sirve para detectar el paso del tren en tramos de vía de contacto pero no detecta la dirección de la locomotora; eso lo hace el Lissy o el Marco.
Espero haberte sacado de dudas.
Saludos de Joan Ferrer |
| LonginosJJCB |
Posted - 23 Jul 2013 : 13:25:17
Buenos dias Joan,
Estoy recopilando informacion para confeccionar mi primer panel de control que me servira para aprender y hacer uno despues mayor para la nueva maqueta.
He leido una colaboracion que realizaste para usar el IMP-DCC-183, de tal manera que encienda led's verdes/rojo, segun el desvio este recta/curva, al mismo tiempo que de funcionalidad a la botonera.
Mi maqueta es toda digital, y me surgen dudas a la hora de seguir montanto el panel con leds/pulsadores tanto para semaforos/luces, como para situacion de trenes en via.
¿Se puede hacer un sistema parecido al IMP-DCC-183, pero con el CON-DCC-1847 para los semaforos/pulsadores?
En vez de usar el Uhlenbrock 63400, ¿Se puede usar el Uhlenbrock 63320 para deteccion del tren?
Saludos,
José.
Blog nueva maqueta: http://treneslonginos.blogspot.com.es
Mis videos: http://www.youtube.com/user/Longinosjjcb
· H0 / 2 Carriles /Intellibox II / Lissy / PC W7 · |
| Joan Ferrer |
Posted - 08 Oct 2012 : 11:40:01
Contacto de retroseñalización vinculado a la salida de una lámpara
Otra variedad de la configuración es la vinculación de un tramo de contacto con una salida de lámpara. Veamos la siguiente pantalla.

Como podéis comprobar seguimos en programación (algún LED del tablero estará en intermitencia o en su defecto el icono “Programación ON está desactivado), lógicamente seguimos en el apartado de “Conectar individualmente las salidas de lámparas”, vamos a entrar en detalle.
En el apartado “Conectar las salidas de lámparas” en esta ocasión seleccionaremos el círculo de “Retroseñalización”, a continuación seleccionaremos el círculo “ocupado”, esto activará la salida de lámpara cuando este tramo esté ocupado y finalmente en “Dirección colocaremos el número de contacto de retroseñalización que debe estar vinculado a ésta salida de lámpara, dicho contacto será el 1.
A continuación pasamos al apartado “Desconectar salidas de lámpara” volvemos a marcar en primer lugar el círculo de “Retroseñalización”, a continuación seleccionaremos el círculo de libre, esto significa que cuando el tramo esté libre se apague la salida de lámpara vinculada a este tramo, finalmente en “Dirección” colocaremos el contacto 1. Recuerdo que el tramo de contacto 1 en el tablero tiene tres ventanitas en donde hay un LED rojo en cada una de ellas; aunque estos tres LED,s vayan conectados en el módulo 0 a la salida 7 de Lampe es imprescindible que cada LED lleve su propia resitencia.
Si ahora guardamos el fichero de la configuración actual del módulo 0 pulsando en “Guadar módulo” el LED del tablero que estaba en intermitencia deja de estarlo y en su defecto también se activa el icono “Programación ON”.
Ahora si colocamos una locomotora en el tramo de contacto 1, éste se iluminará en el tablero de control con un total de tres LED,s a la vez y también se activará automáticamente la Ruta 1. Si sacamos la locomotora de dicho tramo, veréis que los LED,s se apagan.
Ya veis que resulta sencillo programar a través del LocoNet Tools.
Nos quedan tres contactos más para terminar de programar definitivamente el grupo de tablero denominado Módulo 0 (recordar que para la totalidad del tablero necesitamos dos módulos 63400 más) para poder configurar el grupo 1 y 2 del tablero.
Para configurar los siguientes contactos deberemos entrar otra vez en programación.
Siguiendo este mismo sistema configuraremos los contactos:
Contacto 2 vinculado a salida lámpara 8 (en el tablero dicho tramo tiene un total de tres LED,s)
Contacto 11 vinculado a salida lámpara 9 (en el tablero dicho tramo tiene un total de dos LED,s) y
Contacto 12 vinculado a salida lámpara 10 (en el tablero dicho tramo tiene un toral de dos LED,s)
Terminada la configuración de los contactos, ya podemos guardar el fichero de la configuración del grupo denominado “Módulo 0”.
Durante este comentario relacionado con los contactos, hemos visto que tanto en el apartado de configuración denominado “Conectar las salidas de lámparas” como en el apartado “Desconectar las salidas de lámparas” tenemos dos círculos denominados “ocupado” y “libre”, según el círculo que seleccionemos actuará uno o el otro. Esto nos permite también conectar o desconectar lámparas cuando tenemos un contacto “libre”, a título de curiosidad os pondré un ejemplo:
Imaginemos que tenemos una estación oculta, ésta está constituida por una única entrada de la cual se derivan un conjunto de desvíos que permiten tener un total de 6 vías para poder estacionar los trenes, al otro lado de este grupo de vías vuelve a derivarse otro conjunto de desvíos para terminar con una única salida.
Mejor que veamos la fotografía para hacernos una idea y a continuación entraremos en detalle.

Fijaros que al final de cada vía hay un tramo de contacto, éstos los usaremos para saber si las vías están o no ocupadas, pero lo haremos de forma distinta al clásico contacto que al estar ocupado enciende el LED rojo en el tablero de control.
En primer lugar en vez de colocar LED,s rojos en estos tramos de contacto del tablero, les pondremos LED,s verdes. A continuación configuraremos cada contacto para vincularlo a una salida de lámpara, lo haremos de la siguiente forma:
Como ejemplo pondremos el contacto 6; en el apartado “Conectar las salidas de lámparas” marcaremos el círculo “Retroseñalización”, seguiremos marcando el círculo “libre” y en “Dirección” colocaremos el contacto 6. En “Desconectar las salidas de lámparas” haremos lo mismo ha excepción de “libre” que lo marcaremos como “ocupado”.
La finalidad de este tipo de configuración en los contactos de una estación oculta es la siguiente:
Cuando tenemos un tren estacionado en una vía, veremos en el tablero de control su LED verde apagado, mientras que las demás vías que estén libres tendrán su correspondiente LED verde encendido. Esto nos ayudará a saber en qué vías podemos estacionar un tren. Esto es muy práctico, puesto que al no ver la estación por estar oculta, si que de un solo vistazo en el tablero óptico podemos ver cuales están libres (LED verde encendido) y cuales están ocupadas (LED verde apagado).
Ésta es otra de las muchas posibilidades que tenemos en la configuración del módulo 63400.
Bien, para terminar este artículo dedicado a la construcción de un tablero de control artesanal para la Intellibox II os pongo el listado de cómo deben estar configurados los módulos 1 y 2, de esta forma el tablero ya será totalmente operativo.
Módulo 1
Contacto 3 vinculado a salida lámpara 1 (en el tablero dicho tramo tiene un total de un LED)
Contacto 4 vinculado a salida lámpara 2 (en el tablero dicho tramo tiene un total de dos LED,s)
Contacto 5 vinculado a salida lámpara 3 (en el tablero dicho tramo tiene un total de dos LED,s)
Contacto 6 vinculado a salida lámpara 4 (en el tablero dicho tramo tiene un total de un LED)
Botón 1 vinculado al desvío D1B con dirección digital 2 y vinculado a las salidas de lámpara 5 y 6 LED rojo en el módulo, en el tablero LED amarillo (desvío en curva) y LED verde en el módulo y en el tablero LED amarillo (desvío recto) respectivamente.
Botón 2 vinculado a la señal S1B con dirección digital 11 y vinculado a las salidas de lámpara 7 y 8 LED rojo y LED verde respectivamente y
Contacto 7 vinculado a salida lámpara 9 (en el tablero dicho tramo tiene un total de tres LED,s).
Módulo 2
Botón 1 vinculado a la señal S2B con dirección digital 12 y vinculado a las salidas de lámpara 1 y 2 LED rojo y LED verde respectivamente.
Botón 2 Ruta 2 vinculado al contacto 8.
Botón 3 Ruta 4 vinculado al contacto 9.
Contacto 8 vinculado a salida lámpara 3 (en el tablero dicho tramo tiene un total de tres LED,s).
Contacto 9 vinculado a salida lámpara 4 (en el tablero dicho tramo tiene un total de dos LED,s).
Contacto 10 vinculado a salida lámpara 5 (en el tablero dicho tramo tiene un total de dos LED,s).
En la siguiente fotografía podéis ver el tablero ya operando.

P/D La dirección del primer módulo no hace falta cambiarla puesto que es la de fábrica (dirección 0); pero a partir del segundo módulo sí que hay que hacerlo puesto que en teoría éste tiene que llevar la dirección 1 y el tercer módulo la dirección 2.
Para cambiar las direcciones de un módulo hay que hacerlo a nivel individual a través de la central mediante el apartado de “Programación LocoNet”. Esto se hace de la siguiente manera:
1º Pulsar la tecla “mode”.
2º Pulsar la tecla del apartado “Programación LocoNet”.
3º Pulsar la tecla del apartado “Número de artículo” y ha continuación con el teclado numérico de la central escribir el 63400, acto seguido validar con la tecla “return”.
4º Pulsar la tecla del apartado “Número de módulo”; como el módulo a cambiar la dirección en principio es nuevo deberemos colocarle el 0 (dirección de fábrica), si ya tuviera otra dirección que no fuera el 0, deberemos colocar esa otra dirección y a continuación validaremos el número de dirección que hayamos puesto.
5º Pulsar la tecla del apartado “LNCV”; el número de la LNCV donde se ubica la dirección del módulo es el 0, por tanto deberemos introducir este número y acto seguido validarlo.
6º Pulsar la tecla del apartado “Valor”; aquí hay que introducir el número de la nueva dirección que vamos a dar al módulo, una vez colocado lo validaremos.
7º Pulsar la tecla del apartado “Prog. Mode on”; esperar a que la central programe la nueva dirección (durante la programación en la parte superior de la pantalla la central os irá indicando el proceso de programación).
Terminado el proceso de programación podéis salir pulsando la tecla del apartado “Atrás”.
Aquí os dejo un enlace donde podeís ver un vídeo : http://youtu.be/8w8sde9vIfg
Espero que los que decidáis construir vuestro propio tablero tengáis un referente para acometer este proyecto y los que tengáis curiosidad por saber más cosas también os sea válido.
Hecho en Pineda de Mar el 16/11/2012 por Joan Ferrer
|
| Joan Ferrer |
Posted - 05 Oct 2012 : 14:35:55
Programación de un botón vinculado a un artículo electromagnético y a dos salidas de lámpara
Estando en programación pulsaremos la tercera pestaña que se encuentra vacía. Veamos un avance de esta pantalla y acto seguido entraremos en detalle.

Recordar que seguimos en el apartado de “Establecer individualmente el botón o combinación de botones”.
El siguiente botón lo programaremos de manera que actúe sobre la señal luminosa S1P de dos posiciones Hp0 parada (rojo) y Hp1 marcha (verde) cuya dirección digital es la 5.
En “Botón” seleccionaremos el número 3 y a continuación marcaremos el círculo de “Art. electromagnético”; como que en esta situación tenemos un solo pulsador para representar dos posiciones, deberemos marcar el círculo “Conmutar”, finalmente en “Dirección” pondremos el 5 que es su dirección digital.
Bien, ahora deberemos ir al apartado de lámparas para poder vincular este pulsador con dos salidas para éstas, para eso pulsaremos el icono “volver” (señalado por la flecha) y entraremos en la siguiente pantalla. Ver fotografía.

Pulsamos sobre el icono “Configurar individualmente las salidas de lámparas” (icono marcado con la flecha) y obtendremos la siguiente pantalla.

En esta pantalla vinculamos la primera pulsación del botón 3 con la salida de lámpara 1; para que esto ocurra deberemos ir al primer grupo denominado “Conectar las salidas de lámparas” y marcaremos en primer lugar el círculo de “Art. electromagnético”, a continuación marcamos el círculo de “rojo” puesto que esta pulsación activará el LED rojo de la señal luminosa S1P (salida 1 Pineda) ubicada en el tablero y acto seguido en “Dirección” le colocamos el 5 que es la dirección digital de la señal.
El siguiente paso es ir al grupo “Desconectar las salidas de lámparas”, este grupo nos permite desconectar el LED verde de la señal S1P cuando pulsamos el botón para colocar dicha señal en rojo (como podréis comprobar más adelante el LED verde está conectado a la salida de lámpara 2).
Aquí también deberemos marcar el círculo de “Art. electromagnético” pero ahora marcaremos el círculo “verde” (para que se desconecte dicho LED), finalmente pondremos en “Dirección” el 5.
Pasemos a la pestaña 2 (la salida 2 de lámpara). Veamos la siguiente pantalla.

Como podéis comprobar, aquí se repite la misma historia pero a la inversa de la anterior salida en cuanto al rojo y verde.
Ya tenemos finalizada la configuración del botón 3 vinculado a un artículo electromagnético con dirección digital 5 y a las salidas de lámpara 1 y 2.
Recordar que a medida que vayamos configurando deberemos ir conectando en el módulo 0 los diferentes elementos del tablero óptico que intervienen en dicha configuración, de esta forma, una vez guardado el fichero ya podremos comprobar su funcionamiento.
El mismo procedimiento que hemos seguido con el botón 3 lo haremos con los botones 4 y 5.
Botón 4 vinculado a la señal S2P con dirección digital 6 y vinculado a las salidas de lámpara 3 y 4 LED rojo y LED verde respectivamente.
Botón 5 vinculado al desvío D1P con dirección digital 1 y vinculado a las salidas de lámpara 5 y 6 LED rojo en el módulo, en el tablero LED amarillo (desvío en curva) y LED verde en el módulo y en el tablero LED amarillo (desvío recto) respectivamente.
A partir de aquí en la próxima programación ya tendremos un LED del tablero que hará intermitencia durante la programación, finalizada ésta se apagará o volverá al estado que estaba con anterioridad a la programación. Esta es la otra forma de saber si estamos en programación o no.
Guardamos el fichero pulsando el icono "Guadar módulo" y ya podremos comprobar el funcionamiento de estos botones en el tablero de control.
|
| Joan Ferrer |
Posted - 04 Oct 2012 : 16:37:48
Programación de las entradas de los botones y de las salidas de las lámparas
Para que funcionen todos los LED,s del tablero deberemos tener un total de 24 salidas, puesto que cada módulo tiene un máximo de 10 salidas deberemos de colocar en serie un total de 3 módulos.
Esto implica que a la hora de hacer el cableado en el tablero deberemos hacer tres grupos diferenciados de LED,s y botones y cada grupo debe ir alimentado por el + y el - de su correspondiente módulo. Como he dicho anteriormente, la alimentación en corriente alterna de cada módulo puede ser proporcionada por un único transformador de 16V el cual tiene que estar completamente separado del transformador que alimenta la Intellibox II.
Bien, empezaremos programando el primer grupo de botones y salidas de lámpara del módulo “0”, esto servirá de guía para que vosotros mismos continuéis programando el segundo y tercer grupo pertenecientes a los módulos “1” y “2” respectivamente. A medida que vayamos programando, lógicamente deberemos también ir conectando los cables que procedan de los correspondientes botones o LED,s del tablero a sus respectivos conectores del módulo.
Al finalizar la programación de este primer grupo, os haré un listado completo de cómo se conecta cada grupo del tablero a su correspondiente módulo.
Antes de entrar en programación veamos las siguientes fotografías.




En la primera fotografía tenemos una visión completa del cableado del tablero.
En la segunda fotografía podéis ver con más ampliación el primer grupo que se conecta al módulo “0”.
En la tercera fotografía tenemos el segundo grupo que se conecta al módulo “1”.
Y finalmente la cuarta fotografía el tercer grupo que se conecta al módulo “2”.
En ellas podemos observar los tres cables rojos + provenientes de cada módulo y que alimentan cada uno a su correspondiente grupo; en cuanto a los tres cables - provenientes de cada módulo es difícil poderlos ver, ya que son de color marrón como el resto del cableado, si os puedo dar una pista: el primero de ellos alimenta a cada uno de los cinco botones del módulo “0” en el tablero; el segundo alimenta a cada uno de los dos botones del módulo “1” del tablero y el tercero alimenta a cada uno de los tres botones del módulo “2” del tablero.
Teniendo la central y el programa “LocoNet Tools” en funcionamiento podemos observar su pantalla principal en la cual tenemos en la parte superior (del centro hacia la derecha) cuatro iconos rectangulares donde el único que está activado es la “Programación ON”, pulsando sobre él entraremos en modo programación. En la siguiente fotografía vemos cómo queda la pantalla después de haber pulsado dicho icono.

En primer lugar se ha desactivado el icono “Programación ON” y se han activado los tres iconos restantes; al ser la primera vez que vamos a programar debemos dar por entendido que en esta situación estamos en modo programación, pero cuando ya tengamos algún LED del tablero conectado al módulo, éste durante la programación estará parpadeando, un vez finalizada dejará de hacerlo.
A continuación pulsaremos el icono señalado por la flecha y obtendremos una pantalla con 2 filas de 10 pestañas cada una situada en la parte superior de la pantalla, éstas están totalmente vacías.
Programación de un botón vinculado a un contacto de retroseñalización
El caso de nuestro primer botón es muy simple, se trata de que al ser pulsado nos active manualmente la Ruta 1 siempre y cuando no tengamos ocupado el tramo de contacto C1, puesto que si lo está por una locomotora, ésta activará la ruta automáticamente; por tanto en estas condiciones por más que pulsemos el botón 1 no activará dicha ruta.
Dicho botón sólo estará ligado al contacto C1. Veamos la siguiente fotografía para tener una primera visión de cómo queda configurado el botón y a continuación pasaremos a comentar detalladamente cómo hacerlo y en qué condiciones.

De entrada encontraremos la primera pestaña totalmente vacía, en ella sólo encontraremos una pequeña casilla sin nada y a su lado derecho la siguiente inscripción “Utilizar la opción de entrada ?“. Si ahora pulsamos en el interior de dicha casilla nos saldrá en ella el signo de validación y automáticamente la pestaña quedará con la inscripción de Ocupado y ante nosotros aparecerán una serie de apartados que a continuación iré detallando.
En primer lugar en “Botón” pulsaremos el triángulo invertido y seleccionaremos el número 1, de esta forma queda adjudicado dicho botón al contacto Taster 1 del módulo “0”.
A continuación deberemos ligarlo a un contacto de “Retroseñalización”, por tanto marcaremos el círculo situado a su izquierda, acto seguido le indicamos que al pulsar actué como “ocupado”, por tanto también deberemos de marcar el círculo situado a su izquierda.
Y finalmente en “Dirección” deberemos de colocar el número de contacto del tramo de vía que activa la Ruta 1, en este caso es el 1.
Sólo nos queda guardar en la memoria del módulo lo que acabamos de configurar; para ésto deberemos pulsar el icono de la parte superior derecha de la pantalla denominado “Guadar Módulo” y ya está, así de fácil.
Como aún no tenemos ningún LED conectado al módulo “0”, la única manera de saber que hemos salido de la programación es ver que el icono “Programación ON” ha quedado activado, mientras que los tres restantes se han desactivado.
Para finalizar sólo nos queda probar si pulsando el botón situado en la parte superior izquierda del tablero, éste activa la Ruta 1 (recordar que no debe de haber ninguna locomotora en el tramo de contacto 1). Esto lo comprobareis viendo como las señales y los desvíos se colocan es posición para que una locomotora pueda pasar por esta ruta.
Si hemos apagado el programa LocoNet Tools cuando volvamos a ponerlo en marcha deberemos hacer siempre tres pasos para poder tener en pantalla el fichero que hemos guardado de la configuración de nuestro tablero; el primero es colocar el número de artículo (en nuestro caso 63400) y el número de dirección ( el 0); el segundo será pulsar sobre el icono “Programación ON” y automáticamente se activarán los tres iconos restantes y entraremos en programación y por último pulsar el icono “Leer módulo”, automáticamente se nos cargará el fichero de nuestra configuración y ya podemos continuar programando el módulo.
Pasemos a configurar el botón 2, éste será el encargado de activar manualmente la Ruta 3 y estará vinculado con el contacto C11. Veamos cómo queda configurada la segunda pestaña.

Recordar que al ser el botón 2, éste queda adjudicado al contacto Taster 2 del módulo "0".
Ya veis lo fácil que es configurar un botón vinculado a un contacto de retroseñalización. Bien, pasemos a un nivel algo superior, se trata de vincular un botón con un artículo electromagnético y con dos salidas de lámpara. |
| Joan Ferrer |
Posted - 27 Sep 2012 : 21:17:07
Configuración del programa LocoNet Tools
Bien, empezaremos la programación por el encendido de la central y del módulo 63400; acto seguido pondremos en marcha el programa “LocoNet Tools” y obtendremos la siguiente pantalla.

Si es la primera vez que ponéis el programa en marcha, deberéis configurar el puerto COM y la interface; para eso deberéis pulsar en “General” y a continuación en “Opciones” y obtendréis la siguiente pantalla.

En la “Configuración del puerto COM” deberéis colocar el número de puerto que hacéis servir con la Intellibox II y en “Conexión a” deberéis seleccionar colocando el punto en el interior del círculo que pertenece a la “Interface LocoNet USB 63120”, pulsamos en “Aceptar” y ya tenemos configurado el puerto de entrada y la interface.
Cerramos el programa y a continuación volvemos a ponerlo en marcha para que éste detecte la central Intellibox II, una vez tengamos la pantalla principal ante nosotros deberemos seleccionar el módulo 63400, lo podemos hacer de dos maneras:
La primera es seleccionando directamente el dibujo del módulo (pulsando el botón izquierdo del ratón cuando este desplegada la mano encima del dibujo); en la ventana superior izquierda se colocará automáticamente el número del artículo.
La segunda si pulsamos la flecha que está en el lado derecho de la ventana mencionada anteriormente, se nos abrirá una pequeña ventana en donde deberemos seleccionar el número del artículo que queremos colocar, en nuestro caso el 63400.
El paso siguiente es colocar la dirección del módulo. El 63400 como primera dirección deberemos colocarle la “0”, en el caso de tener conectado un segundo módulo para éste sería la dirección 1 y así sucesivamente.
Veamos la siguiente fotografía.

Como podéis comprobar en la ventana correspondiente a la dirección está colocado en este caso el “0”.
Por tanto debe quedar claro que en el caso de tener varios 63400 colocados en serie a través de su conexión LocoNet, a la hora de programar uno deberemos colocar la dirección que le corresponde.
|
| Joan Ferrer |
Posted - 21 Sep 2012 : 20:25:19
Tablero de control artesanal para la Intellibox II
Basándonos en el artículo que publiqué titulado “Trayectos con la Intellibox II; su potencial al descubierto” (podéis obtenerlo en formato zip en la web de Trenes Aguiló apartado “Colaboración”) montaremos un tablero de control óptico con el módulo 63400 de Uhlenbrock distribuido por Trenes Aguiló.
Este módulo se conecta a la central a través del conector LocoNet y puede configurarse para poder conectar un total de 10 pulsadores y 10 lámparas o LED’s; en el caso de necesitar más módulos, éstos deberán conectarse en serie a través de los conectores LocoNet situados en dichos módulos.
Aquí tenemos una imagen de su conexionado.

Para alimentar las bombillas o LEDs se precisa un transformador independiente de 16 V corriente alterna. Este no debe estar unido a la central digital, pero puede utilizarse para alimentar varios módulos 63400.
Empezaremos por su conexión a la central: con el cable que lleva adjunto el módulo, uniremos éste (cualquiera de las dos tomas LocoNet sirven) a la toma LocoNet T de la central.
Para la programación del módulo podemos optar por hacerlo a través de la central desde el apartado “LocoNet” (hay un manual de instrucciones que acompaña al módulo) o bien mediante el programa denominado “LocoNet-Tool” distribuido por Trenes Aguiló en versión española. Yo he optado por la segunda modalidad por ser mucho más intuitiva.

En cuanto a la conexión de salida de lámparas podéis optar por colocar la clásica bombilla miniatura que soporte los 16 voltios o bien optar por los LED,s de menor consumo, en la fotografía superior podéis observar como hemos de colocar la resistencia en serie con el LED para que soporte la tensión de salida de cada uno de los 10 conectores dedicados a lámparas. En el caso que debamos colocar más de un LED en una salida (por ejemplo, en un tramo de vía de contacto donde haya que colocar dos o más por haber varias ventanitas transparentes para su iluminación) hay que seguir colocando la resistencia a cada LED puesto que si decidimos colocar una para el conjunto de LED,s del citado tramo, éstos tendrán entre ellos diferencias de brillo de la luz emitida incluso es posible que alguno quede apagado.
Montaje del tablero.
El tablero óptico lo montaremos en el frontal del cajón donde tenemos situada la central Intellibox II junto con el decodificador Märklin k 83, el retro módulo Viessmann 5217, el Switch-Control 63400 y los dos transformadores de corriente alterna de 16 V, uno situado junto con los accesorios comentados y el otro en el interior del cajón.
Dicho tablero frontal tiene unas medidas de 41,80x6,80 cm. y un grosor de 6 mm.
Lo primero que hay que hacer es confeccionar sobre una lámina plastificada transparente (como estas que ponen en los dosieres como tapas los establecimientos de fotocopiar) el dibujo de nuestro circuito; para eso nos valdremos de unas láminas que contienen dibujos adhesivos que sirven para colocar encima de los módulos del sistema Track-Control distribuido por Trenes Aguiló y que nosotros usaremos para nuestro tablero, ver siguiente fotografía.

Esta es una de las láminas (hay más modelos de láminas con diferentes dibujos que cubren las necesidades para confeccionar un circuito con bastantes detalles como señales luminosas, pulsadores, desvíos, vías de ocupación con presencia de LED’s, etc.).
La confección del dibujo de nuestro circuito es básica, puesto que nos servirá de plantilla para hacer los agujeros en el tablero de madera donde situaremos posteriormente los LED’s y los pulsadores.
En la siguiente fotografía podemos ver como ha quedado el dibujo con las láminas ya enganchadas en el plástico transparente (el fondo que veis es un papel que ha servido de soporte para fotografiar el dibujo).

En esta otra fotografía podemos ver el tablero de madera ya taladrado en donde se ubicarán los botones y los diferentes LED,s (tramos de contacto en rojo, desvíos en amarillo y señales luminosas en rojo y verde).

Veamos a continuación dos fotografías, una con una parte del frontal ampliada para poder ver con detalle los LED,s y pulsadores y la otra el tablero por detrás con los terminales de los LED,s.


Una vez colocados los botones y LED,s por detrás del tablero, en el frontal de éste colocaremos la lámina plastificada con el dibujo del circuito y nos quedará de esta forma. Ver siguiente fotografía.

|
| Joan Ferrer |
Posted - 15 Sep 2012 : 21:56:49
Bien pasemos al último apartado de este largo artículo. En él hablaremos de la función de los pulsadores colocados en el tablero de control óptico. La verdad es que el manual del ECoSDetector Extension está muy limitado en cuanto al uso y configuración de pulsadores para poder cambiar por ejemplo un desvío manualmente desde éstos.
Después de hacer bastantes pruebas he averiguado la forma de conectar y configurar los diferentes pulsadores que se pueden colocar en un tablero óptico.
Empezaremos por el más simple que es el pulsador para activar una ruta manualmente; como habéis podido comprobar a lo largo de las diferentes fotografías que hemos visto en el artículo, hay colocados en el tablero óptico un pulsador al final de cada vía de las dos estaciones, es decir un total de cuatro.
Cada pulsador coincide con el contacto que activa cada una de las cuatro rutas que podemos hacer, Ruta1 C1, Ruta2 C8, Ruta3 C9 y Ruta4 C11. Estas rutas debemos recordar que se activan automáticamente al tener el tren encima de cada uno de los tramos de contacto mencionados. Pero si queremos activarlos manualmente sin que haya ningún tren en uno de los citados tramos deberemos hacerlo a través de los citados pulsadores.
Su conexión es la más simple; pondremos como ejemplo el pulsador de la Ruta1, dicha ruta se activa a través del contacto C1, por tanto deberemos colocar un cable entre un terminal de dicho pulsador y el contacto 1 del ECoSDetector Standard, el otro terminal del pulsador deberemos conectarlo a la masa de la salida de corriente digital de la central (cable marrón o 0); una vez colocados los cables si pulsáis el pulsador veréis que se encienden los LED,s rojos de dicho tramo y a continuación se activa la Ruta1 (es como si hubiéramos puesto la locomotora encima del tramo y ésta activase la ruta, pero en este caso lo hacemos nosotros en vez de ella). Para el resto de pulsadores deberemos hacer lo mismo pero conectados a los contactos 8, 9 y 11 respectivamente del ECoSDetector Standard y lógicamente un terminal de cada pulsador a la masa que me he referido anteriormente.
Bien, a continuación pasemos a comentar como cambiaremos un desvío manualmente a través de dos pulsadores colocados en el tablero óptico, en este ejemplo haremos servir el "Cambio A", ver siguiente fotografía.

Fijaros que he suprimido del tablero algunos pulsadores que estaban situados al lado de las señales luminosas (esto ha sido hecho con el propósito de centrarnos mejor en el comentario actual dedicado a los desvíos); si os dais cuenta debajo del pulsador que está situado frente al desvío se ha colocado un segundo pulsador, el primero servirá para colocar manualmente el desvío en recto y el segundo en curvo . Antes de seguir con el tema fijaros en los dos pulsadores que están al final de cada vía, son parte de los pulsadores comentados en el anterior apartado que sirven para activar las rutas manualmente, en este caso el superior la Ruta1 y el inferior la Ruta3.
Pasemos a comentar como se conecta un pulsador para activar un artículo electromagnético (en este caso un desvío), ver siguiente fotografía.

En esta fotografía podemos comprobar que los pulsadores que tengan que activar manualmente cualquier artículo electromagnético tendremos que conectarlos a un contacto que se encuentre disponible en el ECoSDetector Standard (en nuestro ejemplo serán los contactos 13 para el pulsador que coloque el desvío en recta y 14 para el que lo coloque en curva).
Imaginemos que ya tenemos conectados los dos pulsadores del “Cambio A” a sus respectivos contactos del ECoSDetector Standard y a su correspondiente masa. Ahora deberemos pasar a su configuración para que dichos pulsadores se relacionen con el “Cambio A”. Ver siguientes fotografías.





Vamos a comentar esta serie de cinco fotografías:
La primera nos indica que tenemos seleccionado el modo edición (llave fija en amarillo) y también el icono de rutas (desvíos con el signo + en amarillo). Crearemos una nueva ruta pulsando en el interior del marco situado al lado de la señal luminosa denominada “En A >0263<”.
A continuación se nos abrirá la pantalla de la segunda fotografía, en ella debemos seleccionar el “Cambio A” y colocarlo tal como queremos que quede (en este caso lo dejaremos en recto) y a continuación pondremos la muesca verde de validación en el interior del pequeño recuadro tal como indica la flecha.
Acto seguido pulsaremos en la muesca de “Propiedades” y le daremos el nombre de “Cambio A recto”, esto lo podemos observar en la tercera fotografía.
Ahora continuamos pulsando la muesca “Constrains” (Condiciones) para colocar en qué condiciones el desvío se colocará en recto. Como podéis observar en la cuarta fotografía la primera condición es que el contacto 13 esté ocupado (en este caso la ocupación la hará el pulsador al tenerlo pulsado) y la segunda condición que el desvío esté en curva. Con estas condiciones al apretar el pulsador el desvío se nos colocará en recto.
Finalmente validamos la muesca verde que se encuentra en la parte inferior derecha de la pantalla y obtendremos la quinta fotografía en donde ya tenemos colocado el icono denominado “Cambio A recto”.
Para crear una nueva ruta deberemos pulsar el icono de rutas (desvíos con el signo +). A continuación deberemos pulsar en el interior del marco situado al lado de la señal luminosa “S2 A >0262< y seguir los mismos pasos que hemos comentado en esta serie de fotografías:
Colocación del “Cambio A” en curva y validar poniendo la muesca verde en el interior del cuadradito gris oscuro.
En “Propiedades deberemos darle el nombre de “Cambio A curvo”.
En “Constrains” (Condiciones) deberemos colocar el contacto 14 en ocupado como primera condición y el desvío en recto como segunda condición.
Finalmente validamos la muesca verde que se encuentra en la parte inferior derecha de la pantalla y ya tendremos colocado el icono denominado “Cambio A curvo”.
Para el “Cambio B” haremos exactamente el mismo procedimiento que hemos seguido con el “Cambio A” pero con una pequeña diferencia, en la condición en recto colocaremos el contacto 15 en ocupado y en curvo el contacto 16 también en ocupado lo demás será exactamente igual a excepción del nombre que deberá ser “Cambio B recto” y “Cambio B curvo”.
Fijaros que la clave es relacionar los pulsadores (contactos 13, 14, 15 y 16) con unas rutas ficticias a las cuales denominamos Cambio A recto, Cambio A curvo, Cambio B recto y Cambio B curvo.
Con esto ya podremos cambiar manualmente los desvíos simplemente pulsando los correspondientes pulsadores.
En la siguiente fotografía podéis ver como quedan ubicadas las rutas ficticias denominadas Cambio A recto, Cambio A curvo, Cambio B recto y Cambio B curvo.

Fijaros en la fotografía que tenemos el icono “Cambio A curvo” en verde debido a la activación de dicho pulsador y el “Cambio A” colocado en curva. De la misma forma tenemos el icono “Cambio B recto” en verde debido a la activación de dicho pulsador y el “Cambio B” colocado en recto.
Bien, con esta metodología podemos hacer lo mismo con las señales luminosas de dos estados, éstas tendrán que tener lógicamente dos pulsadores cada una en el tablero óptico. Las señales luminosas de tres estados deberán tener tres pulsadores y las de cuatro estados cuatro pulsadores, así como los cruces de dos bobinas.
Espero que este artículo os haya servido para tener una referencia a la hora de montar un tablero de control óptico en el supuesto que queráis construiros uno en vuestra maqueta.
La construcción de un tablero de control óptico es compleja puesto que aparte de tener que configurar los diferentes elementos que lo componen también hay que tener cierta experiencia en el cableado, éste en función de la magnitud de la maqueta puede ser importante en cuanto a la cantidad de cables que hay que colocar.
Pero en este mundo del modelismo, tal como se dice, “Con paciencia y dedicación uno consigue lo que se propone”.
Finalmente os pongo tres fotografías para que os hagáis una idea del cableado que hay en el ejemplo que hemos seguido durante el comentario de este artículo dedicado a la construcción artesanal de un tablero de control óptico.
Hecho en Pineda de Mar el 16/09/2012 por Joan Ferrer


 |
|
|

